SysTools Mac CSV Converter provides the functionality to convert CSV file contacts into 6 different file formats. With this utility, all the contacts can be exported from CSV to PST, VCF, TXT. Free Qif to Csv Converter for Mac – Opal-Convert QIF to CSV. Skytopia is another really great free QIF to CSV converter. It would allow you to convert your bank transaction files, be it a bank statement or anything else, into your desired format. CSV is the format that is preferred by all and it.
Backing up your crucial contact details can be useful as it proves lifesaver in case of data loss. Today, most of the business users use CSV file format to save and manage their contact information. The reason to use CSV (Comma Separated Values) file is this format is widely supported by various applications and allows to store a vast amount of data. Also, users can access their data from spreadsheet apps. A CSV file saves the data in tabular form and contains plain-text along with numerics. CSV can store any number of contacts, which are separated by line breaks and different character or strings.
There come times when users might need to export CSV contact to Mac but, most of them do not know how to open CSV file on Mac and while scanning forums, we’ve found several users are bothered with the same issue. One such typical example is following:
“Hello, experts! I’ve been Mac OS user for over 5 years and I always use a CSV file to save and manage my contacts. Now, this CSV contains about 25,000 contacts with various contact details like name, email address, company, home address, nickname, postal address and much more. This time I want to convert CSV to Mac contacts but, I’m little bewilder as I don’t know how to open large CSV files on Mac. Can anyone suggest me any programs to open CSV files on Mac so that I can import CSV to Mac contacts safely without losing a single bit of information from my CSV file?”
Users also search for:
- How to open CSV files on a Mac?
- How to view CSV files on Mac?
- How can I open CSV file on Mac?
- How to open CSV file on Macbook?
Considering all such user queries, we’ve decided to come up with this article. Here we’ll show you the safest way to do import CSV file to Mac. So, here we go!

How To Open CSV File On Mac?
CSV files are best to save contacts but, when it comes to importing CSV contacts to Mac OS it becomes a complex situation of users. Because most of the Mac devices allows to import vCard file format and does not provides an option to import CSV. Therefore, first we need to convert CSV to Mac contacts file format then we can import the vCard to Mac to access its contacts.
CSV to vCard Converter for Mac is the standalone solution that is specially designed to export CSV contact to Mac. Using this, one can convert CSV with thousands of contacts into vCard file format and can create single or multiple vCard files for CSV contacts as per their requirements. The software allows to map the CSV fields with respective vCard fields so that users will not face difficulty after exporting contacts in Mac Machine. Moreover, the tool allows to open CSV file on Macbook and one can convert entire contact details including Name, Birthday, Gender, Nickname, Job Title, Company, Department, Phone, Address and much more. After converting CSV file contacts into vCard users can import the resultant VCF to iPhone, iPad, iCloud, and other Mac devices to resolve how to open CSV file on Mac problem.
Moreover, the software is compatible with Mac OSX v10.6 (Snow Leopard), OS X 10.7 Lion (Barolo), OS X 10.8 Mountain Lion (Zinfandel), OS X 10.9 Mavericks (Cabernet), OS X 10.10: Yosemite (Syrah), OS X 10.11: El Capitan (Gala), MacOS 10.12: Sierra (Fuji), and MacOS 10.13: High Sierra (Lobo).
Steps To Import CSV File To Mac OS
Vcf To Csv File Converter For Mac
To open CSV file on Mac first, download CSV to vCard Converter for Mac on your Mac Machine. Get the software just by hitting the down button
- Install and launch the software. From the primary screen of software, hit the Browse button next to Select CSV file to import CSV to Mac contacts
- Navigate to your system location where contacts CSV is located and select the desired CSV file. Click Open

- Hit the Browse button next to Select Destination Folder and define a location in your system where you want to save the exported VCF file to fix how to view CSV files on Mac issue
- Now, you need to map the CSV fields with VCF columns. In order to do so this, select the desired field from CSV File Columns and select the corresponding field from vCard File Column. Click Add
- Repeat the step to map all the CSV fields with VCF fields and you can remove a mapped field using Remove button
- After mapping, all the CSV fields with VCF, hit the Export button to convert CSV to Mac contacts
- Ongoing import CSV contacts to Mac process report will be displayed by the software and once the CSV to vCard conversion gets done by the software, click OK
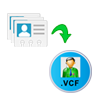
Xml To Csv Converter For Mac
Eventually, you can import the resultant VCF in any Mac device or supported application to access CSV contacts without any complications.
In Conclusion
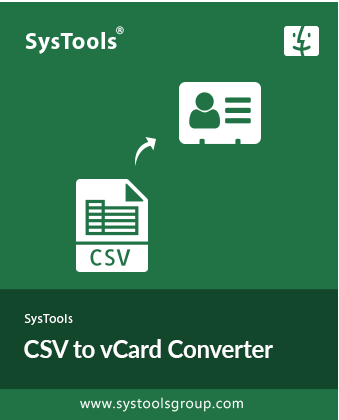
A CSV is a great way to keep the backup of Contacts but, issues occur while importing CSV to Mac. Hence, in this article we’ve revealed one of the best solutions for how to open CSV file on Mac in a couple of clicks. The solution recommended here for how to open large CSV files on Mac can be used by all technical and non-technical users without any assistance due to its easy interface.