On other hand, you can directly use the keyboard viewer app with the help of your mouse and start typing. In order to find the keyboard shortcuts for the modifier keys, press, the modifier keys and check the shortcuts. Alternatively, you can use mouse to press the modifier keys on the keyboard viewer to see the shortcuts. Start or restart your Mac and immediately press and hold shift-control-option on the left side of your keyboard and then press and hold the power button at the same time. Hold the three keys and the power button for 10 seconds.
If you are person who need to write in more than one language, or you live in foreign country, or you are simply a translator, you'll need multiple keyboard languages in your operating system. To use them, first you need to know how to add them, and then, how to change/switch them efficiently.
Great addition to such setup are our bilingual keyboard stickers with two languages printed on them. You can then easily write in two languages without the need to learn letters placement in mind.
So, how to add and change languages? Click on your operating system to jump to proper section:
-> Mac OS X
-> Windows Vista
-> Windows 7
-> Windows 8
-> Windows 10
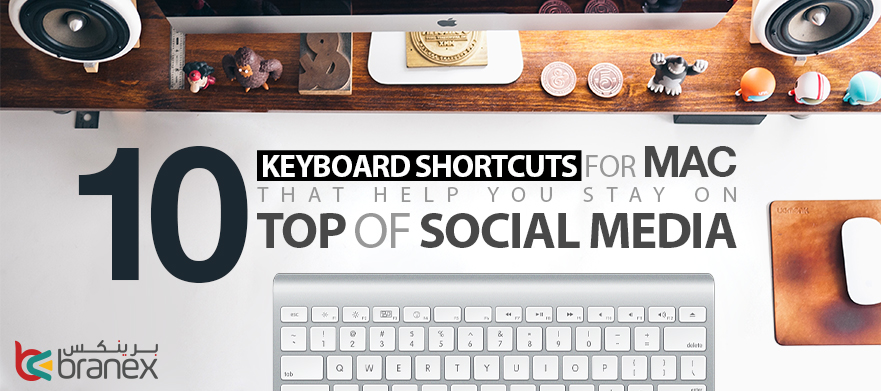
Mac Change Keyboard Language Shortcut

Adding keyboard language
1. Open Spotlight (Cmd + space) and type 'system', then click on System Preferences, or click on Apple in top left corner of the screen and choose System Preferences from menu.
2. Click on Keyboard.
3. Switch from Keyboard to Input Sources tab, and then click on + (plus) button in bottom left corner of the window.
4. From popup choose desired language from left list, and then choose particular layout for this language from right list. Finally, click on Add button to add this language to your system.
5. You're done :)
Switching keyboard language
There is no quick method of doing this out of the box in Mac OS X. You need to manually assign keyboard shortcut to the 'switching' action.
Shortcut For Keyboard Language Mac Shortcut
1. Go to Keyboard in System Preferences.
2. From Keyboard switch to Shortcuts tab.
Windows 10 Switch Language Hotkey
3. Click on Input Sources on the left list and check Select next source in Input menu. You'll see a little warning, because this keyboard shortcut is already used by Spotlight.
Windows 10 Switch Language Shortcut
4. Click on Spotlight on the left list and uncheck Show Finder search window. Now the warning is gone.
5. That's it. Now you can switch languages by using Cmd + Opt + Space shortcut :)
Adding keyboard language
1. Click on Start menu and choose Control Panel.
2. Click on Clock, Language and Region.
3. Switch to Keyboards and languages tab and click on Change keyboards button.

4. Under Installed services, click Add button.
5. Double-click on language you want to add, then double-click on text services you want to add, and - finally - select the text services options you want to add. Click OK button.
6. That's it :)
Switching keyboard language
To set this up, right-click on the taskbar (the gray bar at the bottom on screen) and from menu choose Toolbars, and then click Language Bar. Language Bar will show up on the taskbar. Now to switch language click on language name next to little keyboard icon and from list, select desired language.
Windows 7
Adding keyboard language
1. Click on Start menu and choose Control Panel.
2. Click on Clock, Language and Region.
3. Switch to Keyboards and languages tab and click on Change keyboards button.

4. Under Installed services, click Add button.
5. Double-click on language you want to add, double-click the keyboard you want to add, and select text services options you want to add. Click OK button.
6. That's it :)
Switching keyboard language
To set this up, right-click on the taskbar (the gray bar at the bottom on screen) and from menu choose Toolbars, and then click Language Bar. Language Bar will show up on the taskbar. Now to switch language click on language name next to little keyboard icon and from list, select desired language.
Windows 8 / 8.1
Adding keyboard language
1. Use Windows + W keyboard shortcut to bring Search. In the search field type 'language', then from the search results, on the left, click on Language.
2. In the Language window, click on Add a language link.
3. In the Add languages window find desired language from the list, select it, and click Add button. Some languages are expandable, so select particular language layout you want to use.
4. You're done :)
Switching keyboard language
To switch keyboard languages simply use Windows + Space shortcut.
Windows 10
Adding keyboard language
1. Use Windows + W keyboard shortcut to bring Search. In the search field type 'language', then from the search results, on the left, click on Language.
2. In the Language window, click on Add a language link.
Quick, Simple & Safe Data Recovery for Your iPhone, iPad, iPod Touch iOS Data Recovery (Mac) provides you with 3 quick and simple ways to get it all back on your iPhone, iPad and iPod touch. Either way, you can clearly preview all contacts, text messages, photos, and much more before recovery. After detection, the Mac iPhone Data Recovery will display your device name on the interface. Select the one you want to restore to scan and click 'Start Scan' button to start scanning the deleted data. Select the files you want to recover and click 'Recover' button to get back and save your iOS data on your Mac. 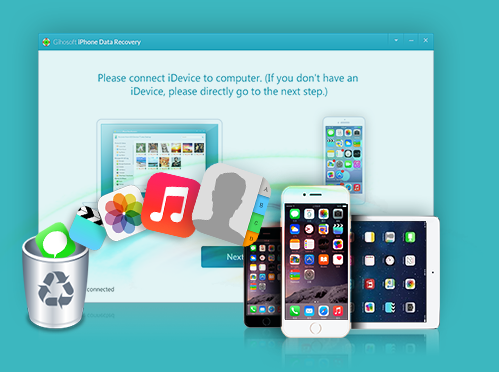
3. In the Add languages window find desired language from the list, select it, and click Add button. Some languages are expandable, so select particular language layout you want to use.
4. You're done :)
Switching keyboard language
To switch keyboard languages simply use Windows + Space shortcut.
That's it! If this article was helpful or you simply like what we do, please use buttons on the right to share this article with the world :-) Thanks!
Please enable JavaScript to view the comments powered by Disqus.You may also be interested in..
I Hated MacBook Cases, Here’s Why I Changed my Mind..
If you asked me about MacBook cases or iPhone silicone covers 5 years ago, I would probably cry and then say one big fat 'noooo'! Why? I had my reasons, mostly because I got my MacBook almost killed by using them, not even counting how many times its life was in serious danger. If you're thinking about getting a MacBook case, make sure to read this article first.Read more
16 Questions About Keyboard Stickers You Always Wanted to Ask and One Extra Surprise at the End
You probably heard of multiple advantages of having your keyboard covered with decorative or specialized keyboard decals. Want to get your first keyboard stickers but still not sure how these work? Then check out these 16 questions (and answers of course) we prepared for you to clear up all doubts!Read more
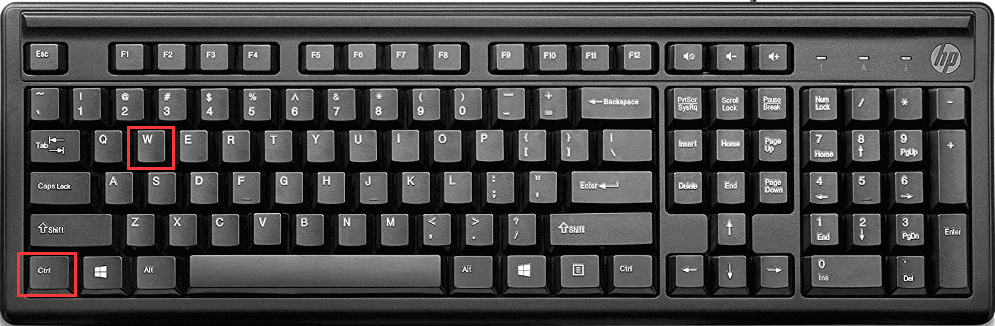
9 Reasons to Get Keyboard Stickers Instead of Silicone Cover
Ahhh.. keyboard stickers versus silicone covers - it's like Mac vs Windows, each side has its own believers and haters. By the headline you already know where we stand - and we do it with a reason.Read more
Most recent